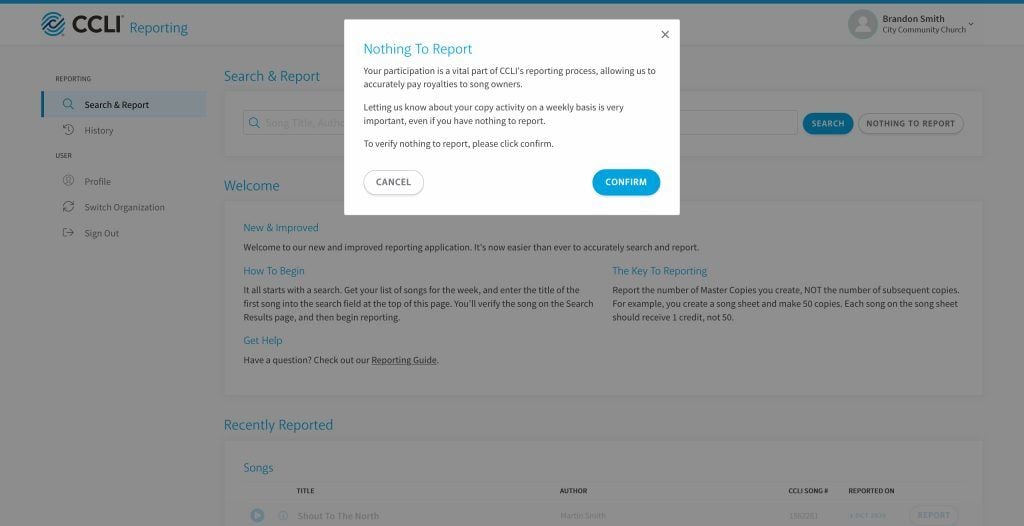About CCLI reporting
Reporting is a vital part of being a licence holder. CCLI relies on your reporting to distribute royalty payments fairly and accurately to the songwriters and publishers whose work your licences permit you to copy or reproduce.
If you report manually, please report on a regular basis, ideally weekly, or whenever you have used songs or made copies under your licences.
How to report
If you use participating worship software you can set up automatic reporting. To ensure your auto-reporting is accurate, we recommend connecting to SongSelect to access free lyrics with the correct CCLI song number.
To report manually, follow the guides below or watch our video help guides. If you get stuck, please contact our Customer Support.
Ready to report?
Log in or create your CCLI Profile to get started.
Video help guides
Get started with Manual Reporting using our step-by-step video guides.
Reporting step-by-step guides
https://www.youtube.com/watch?v=SSf0fz8738w&t
To report, you’ll need a CCLI Profile account.
1. Visit reporting.ccli.com
Click Create a CCLI Profile and complete your details. If you’re a SongSelect user, you’ll already have an account, and you can sign in with your existing username and password.
2. Join your Church/Organisation
To link your account to your organisation you’ll need an Access Code. Your organisation’s CCLI Administrator may have this, or should be able to invite you to join the organisation. Contact CCLI if you get stuck.
3. Add other users
Click PROFILE from the USER menu to manage your account. If you’re the first person to be linked to your church/organisation, you’ll automatically become its Account Administrator. This means you can add other Users who will then be able to sign in and report. You can also assign others to be Administrators.
https://www.youtube.com/watch?v=a2fKjbXE3jE
Report under your Church Copyright Licence each time you reproduce (project, type out, copy & paste) the words of a song to assist congregational singing.
1. Select the correct song
On the Search & Report (Home) page, search for the first song you wish to report, using both the title and author if you know it.
Often your search will return multiple results, with the closest matches at the top. Click the i icon next to the song’s title if you need to confirm you are choosing the correct song or version.
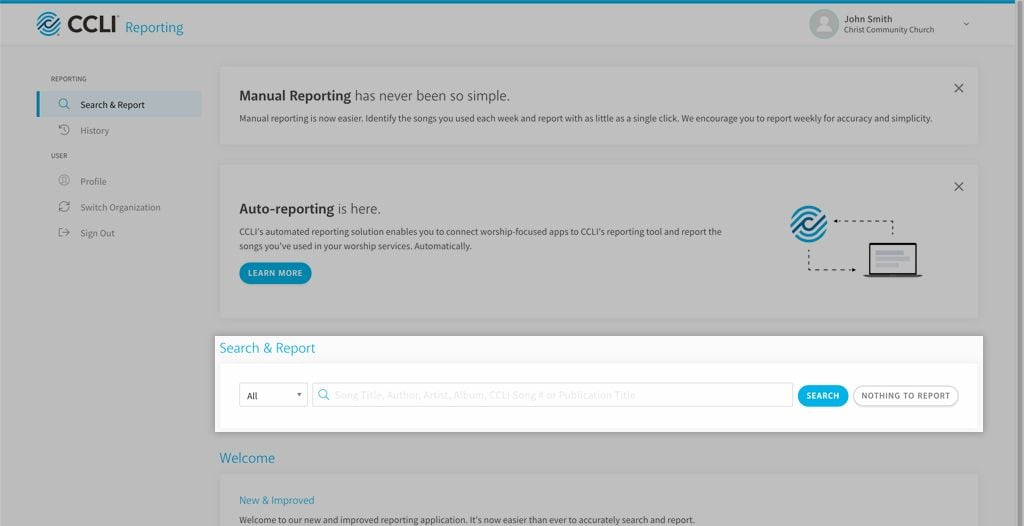
2. Report song use
To report a use of the song, simply click the REPORT SONG button.
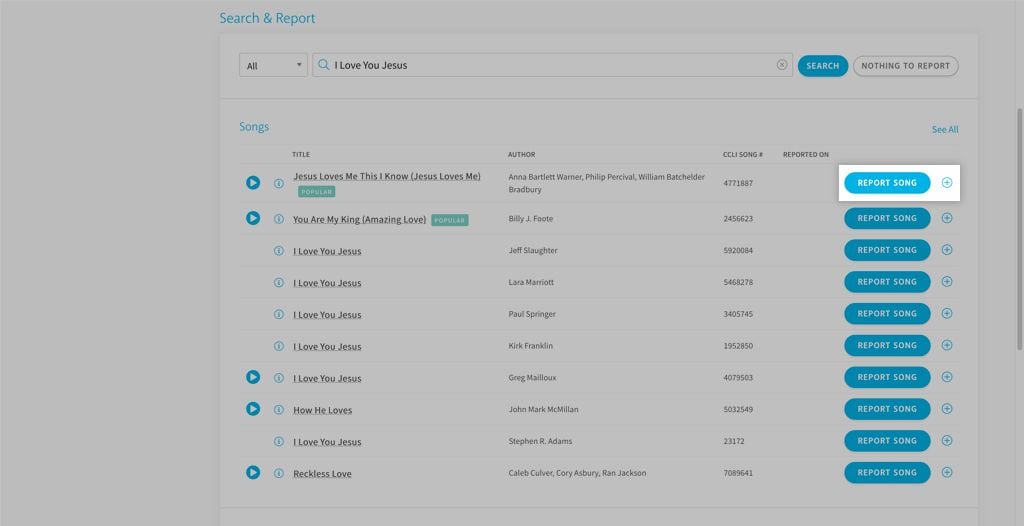
If you need to report more than one use of the song, for example, you’ve used the song more than once since you last reported, click the (+) icon to report additional uses of the song.
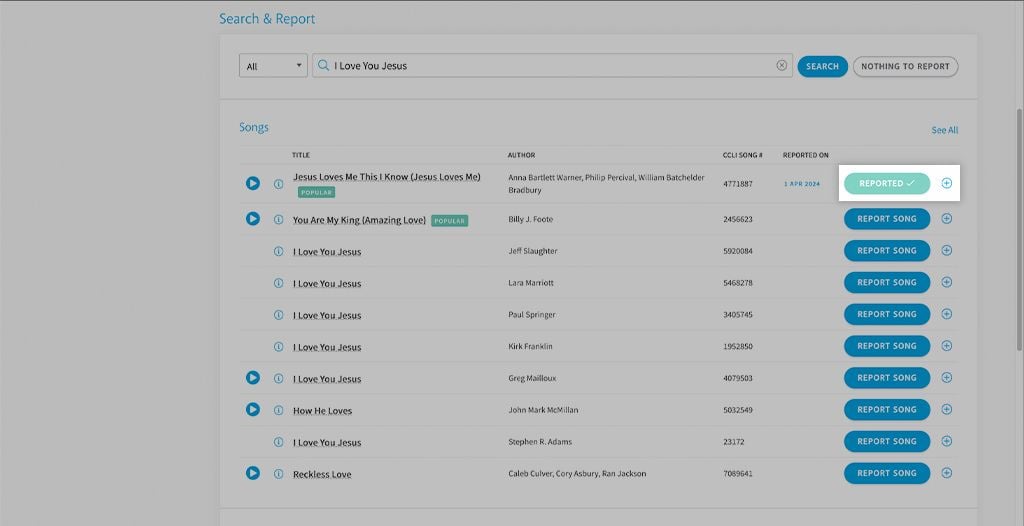
Then simply repeat this process for any other songs you’ve used since you last reported.
CCLI Streaming Licence™
If you have reported your use of a song under the Church Copyright Licence (see above guide), additional reporting for your CCLI Streaming Licence is not required.
CCLI Streaming Plus Licence™
Report under your Streaming Plus Licence each time you play master recordings (e.g. artist tracks) or multitracks (e.g. backing tracks, stems, community tracks) during online worship...
1. Open the Additional Usage modal
Having reported your use of the song under your Church Copyright Licence, click the (+) icon next to the REPORT SONG button to open the Report Additional Usage modal.
Click +ADD in the Master Recordings & Multi-Tracks section.
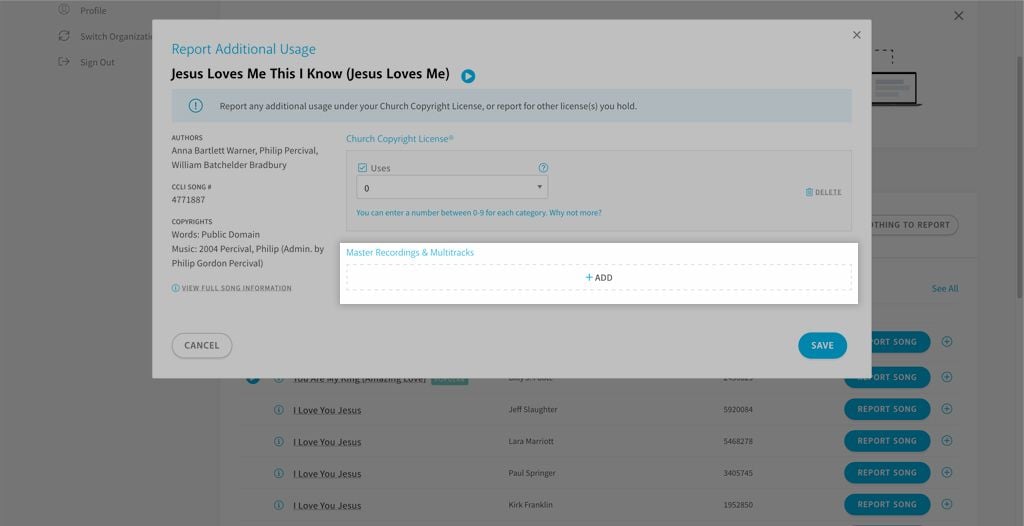
2. Choose Recording
Select the recording you used from the list by clicking CHOOSE.
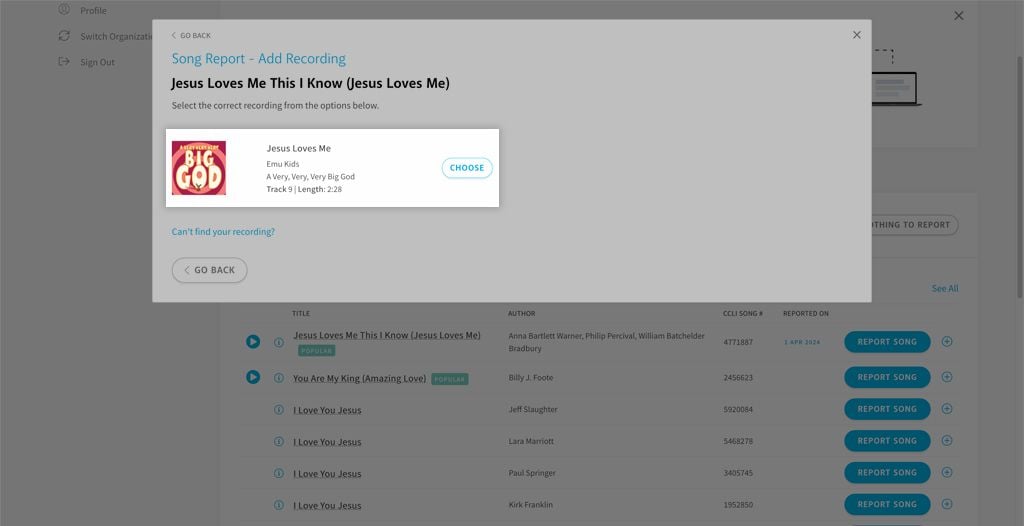
3. Report streams of the track
In the Streaming Plus Licence – Streams field, enter the number of times this recording has been played during online services since your last report.
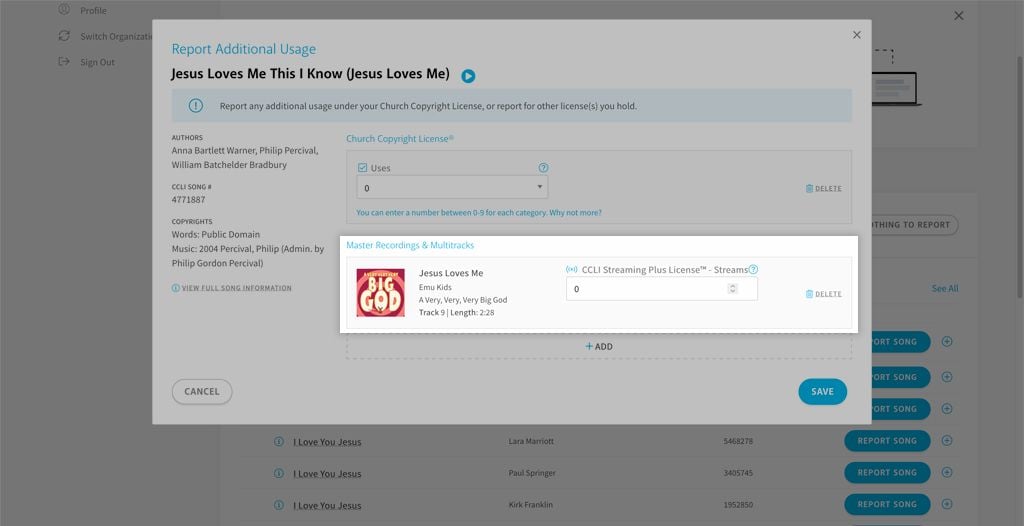
Click SAVE to complete your report.
Report under your Music Reproduction Licence each time you photocopy or scan pages from music publications, or share sheet music files electronically (e.g. by emailing a PDF). You can report copies made under this licence in two ways:
Report by song | Report by publication
Report copies by song
1. Open the Additional Usage modal
Having reported your use of the song under your Church Copyright Licence, the Report Additional Usage modal should automatically open. Otherwise, click the (+) icon next to the REPORT SONG button.
Click +ADD in the Music Reproduction Licence section.
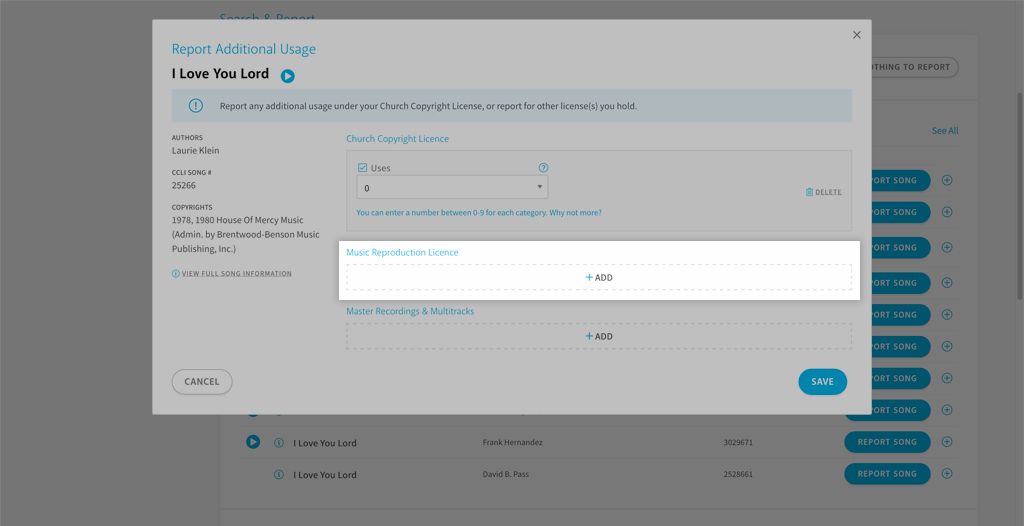
2. Choose Publication
Select the correct publication from the dropdown list.
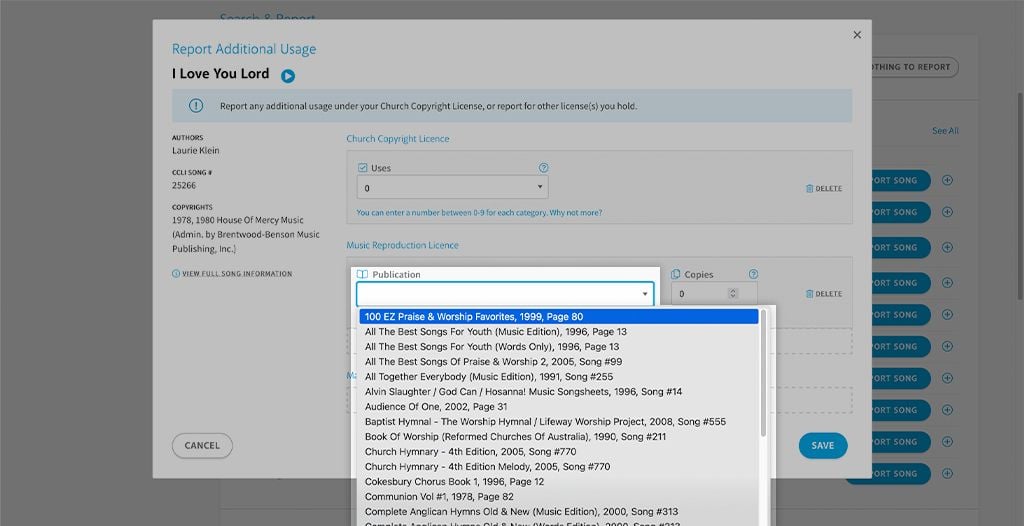
3. Report copies
Enter the number of copies made of the song from that publication and/or the number of times the sheet music was shared electronically. Click SAVE to complete your report.
Report copies by publication
If you have copied a number of songs from a particular song book or music publication, you may find it helpful to search for that publication first, and then report songs included in it.
1. Select 'Publications'
On the Search & Report (Home) page, select Publications from the drop-down list next to the search bar.
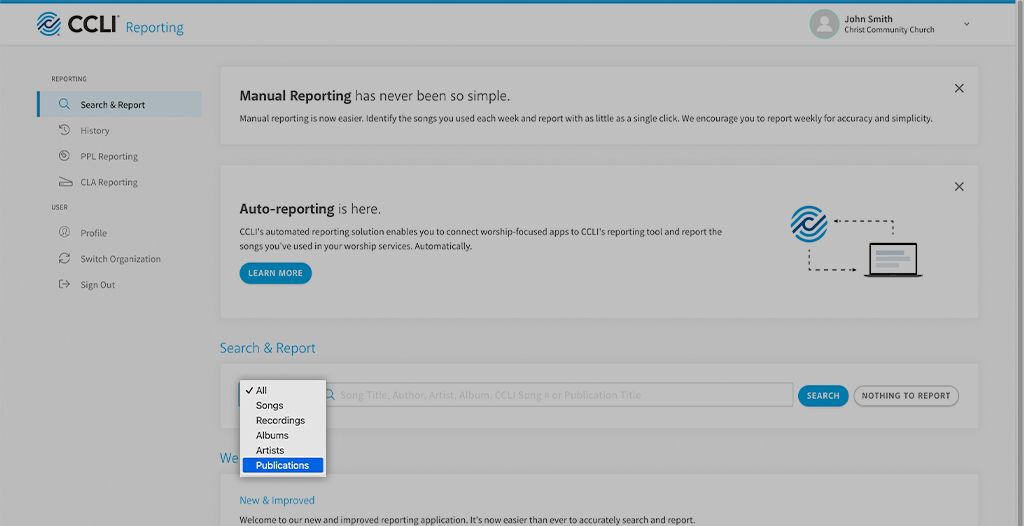
2. Choose your publication
Select the correct publication from the search results by clicking VIEW.
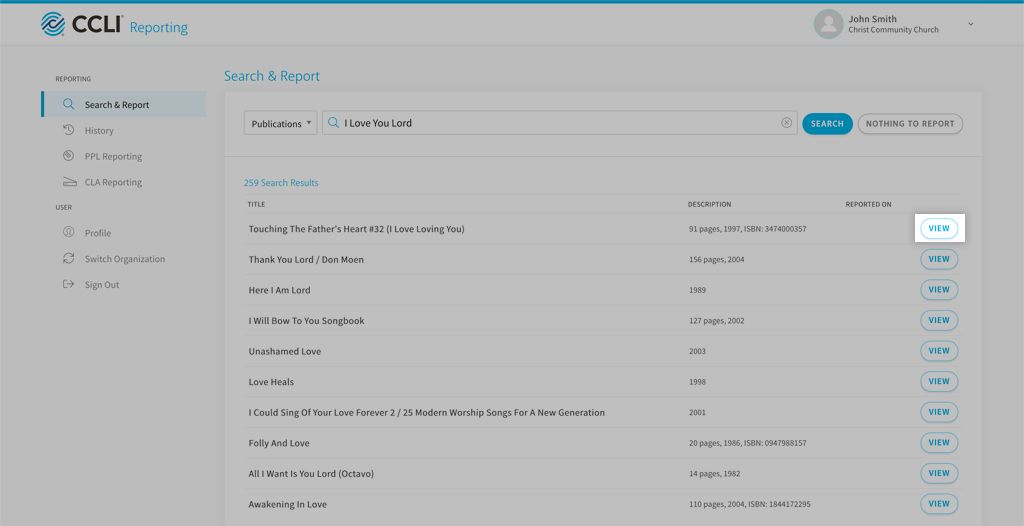
3. Select a song
You’ll now see a list of the songs in that publication which are authorised by your licence. To select a song, click the REPORT button next to that song.
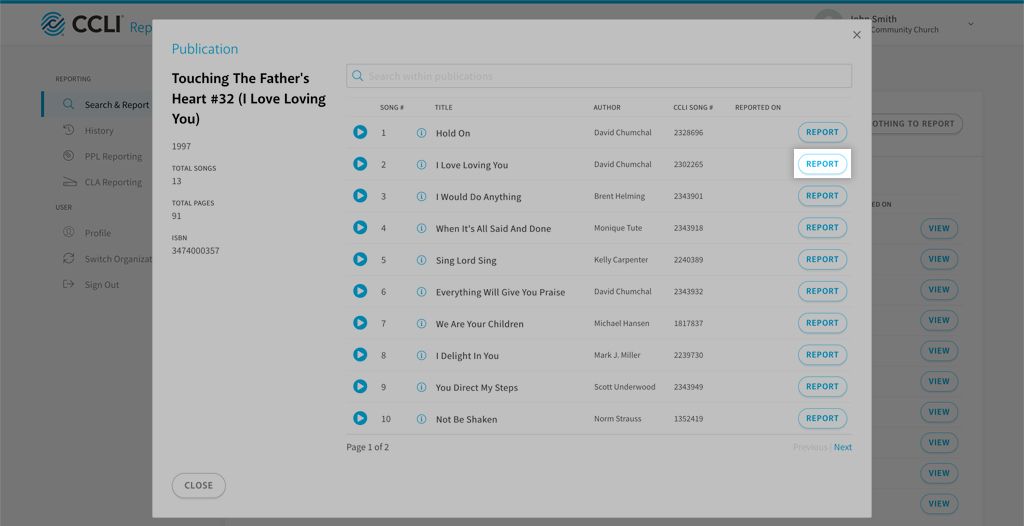
4. Report copies made
Enter the number of copies made of the song from that publication and/or the number of times the sheet music was shared electronically. Click SAVE to finish reporting the song.
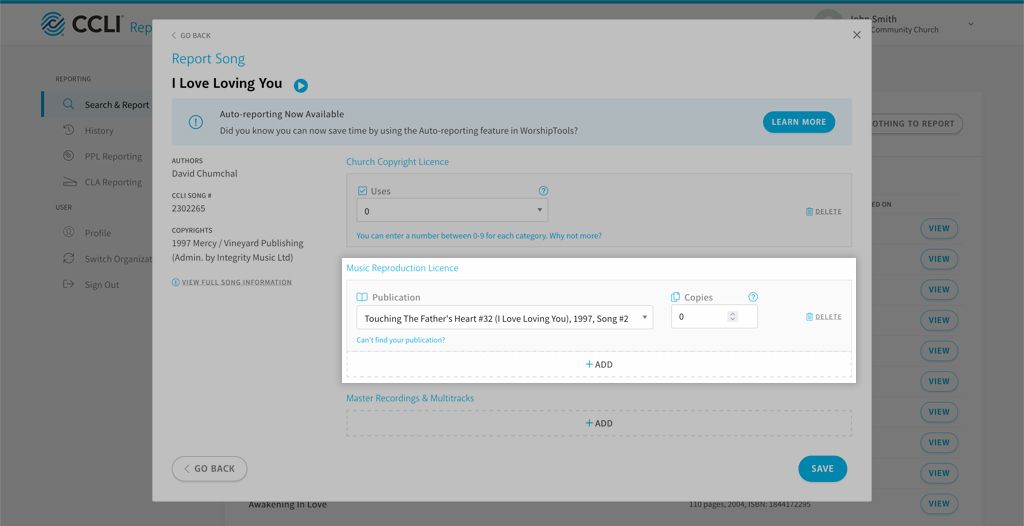
5. Report the next song
If you wish to report another song from the same publication, simply return to that publication and repeat the process.
Report under your CLA Church Licence any copies you make from non-music publications. You may find our printable copy prompt sheet helpful in keeping track of what’s been copied.
To begin, on the Search & Report (Home) page, select CLA Reporting from the REPORTING menu on the left-hand side to enter the CLA Reporting section.
1. Open New Entry window
Click +NEW to open the New Entry window.
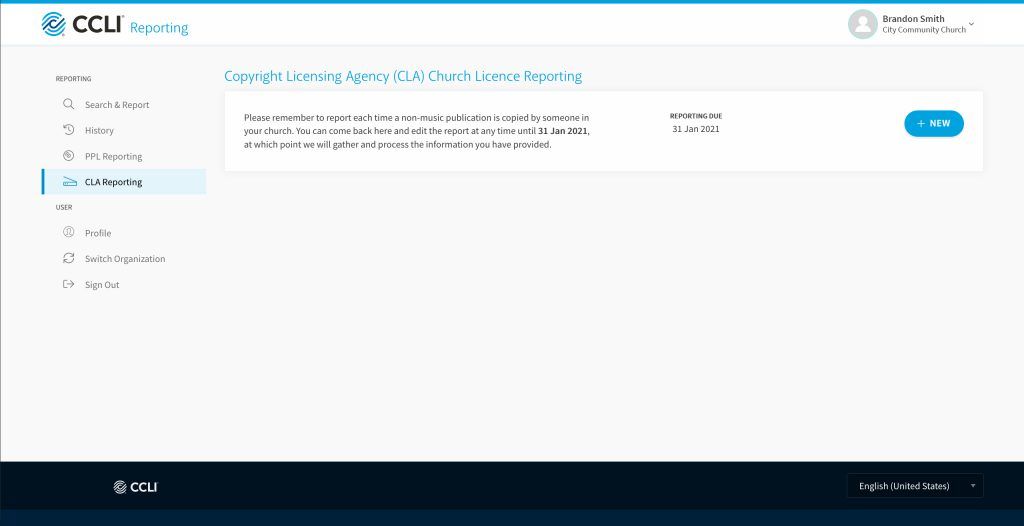
2. Select your publication
Search for your publication, then click REPORT.
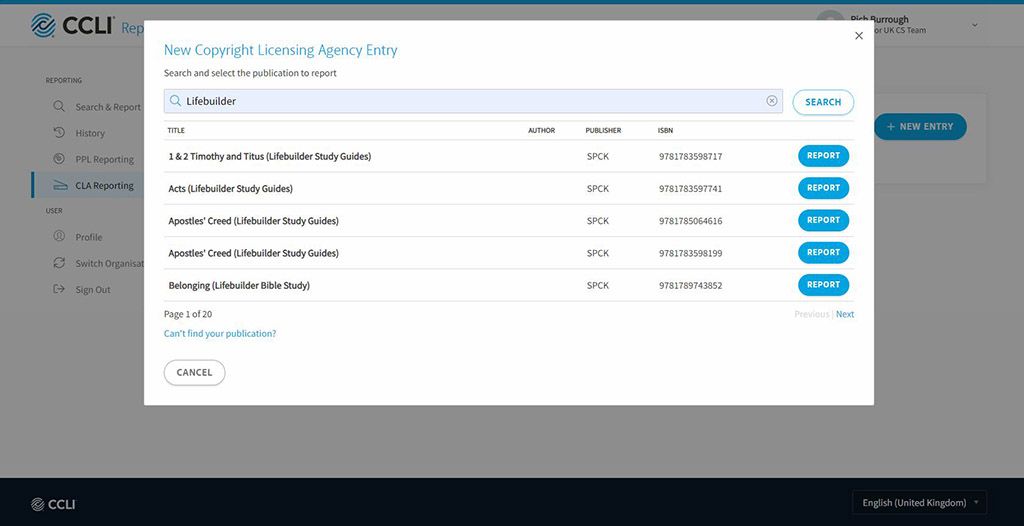
If the publication you’re looking for doesn’t appear in the search results, click Can’t find your publication? and complete the form.
3. Continue
Simply repeat the process for any further publications you need to report.
https://www.youtube.com/watch?v=yePfdSdHzaI
Unlike our other licences, you only need to report for your PPL Church Licence once during your licence year, preferably near the end.
1. Select your PPL Report
On the Search & Report (Home) page, select PPL Reporting from the REPORTING menu on the left hand side to enter the PPL Reporting section.
Click EDIT to open the Edit Phonographic Performance Ltd (PPL) Church Licence Report window.
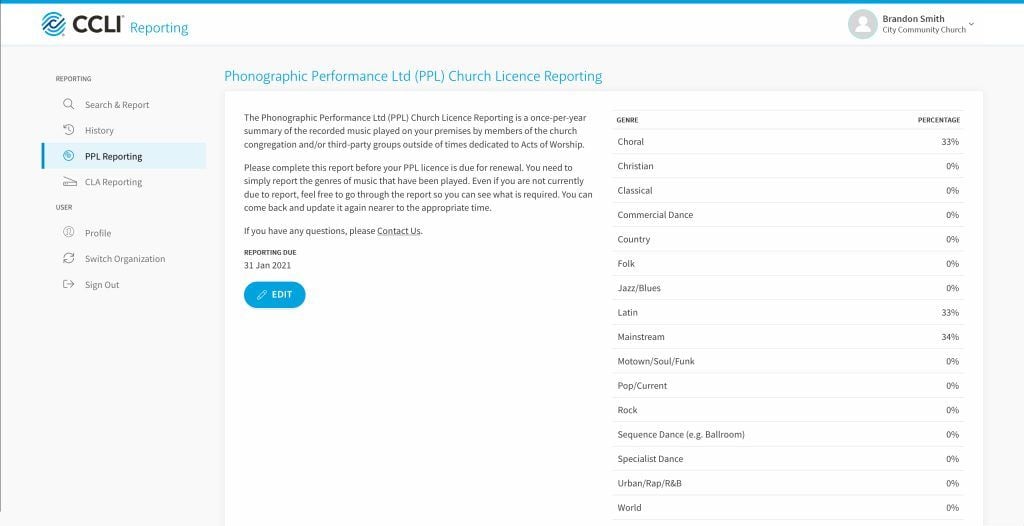
2. Report genres played
As best you can, report the approximate percentage of each genre that has been played on your church premises during the licence year, ensuring the total equals 100%.
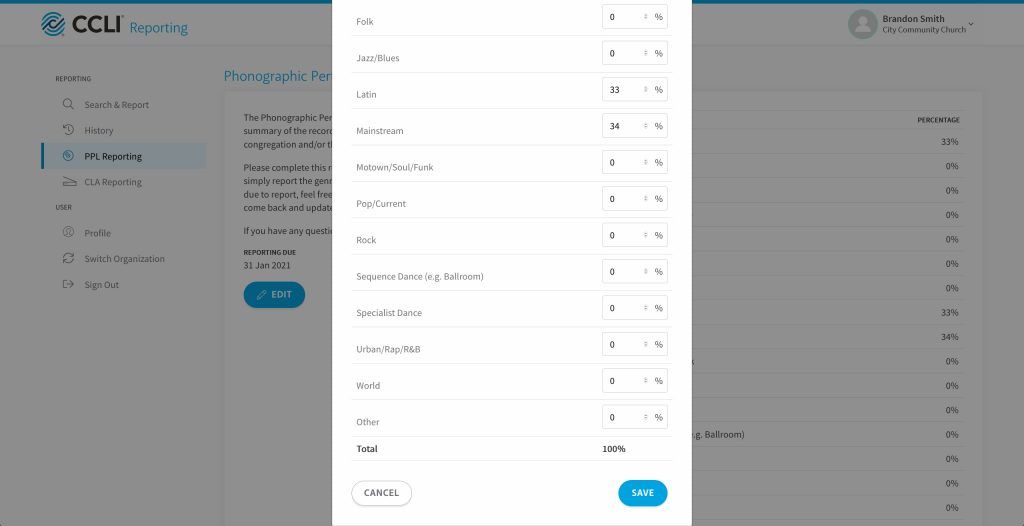
3. Save
Click SAVE. You can return and amend your report at any time up until the REPORTING DUE date shown.
If possible, you should report on a weekly basis, even if you have nothing to report. Telling us this helps us to know that your reporting is accurate and up-to-date.
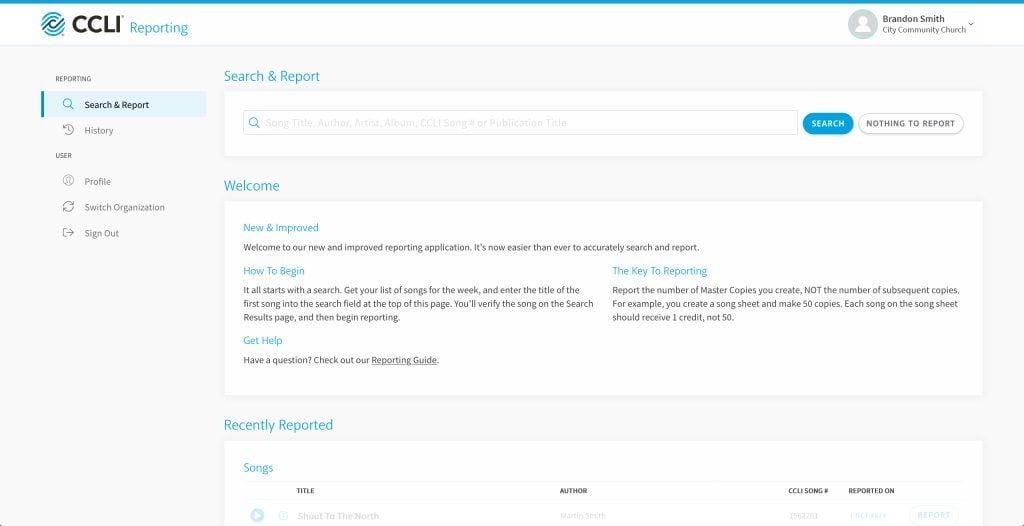
To confirm you have nothing to report simply click NOTHING TO REPORT then CONFIRM.